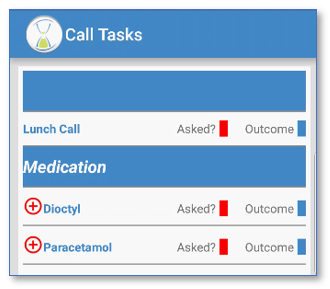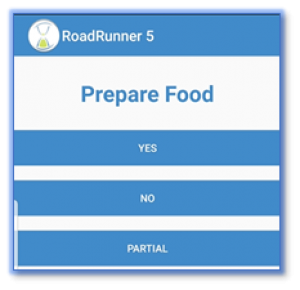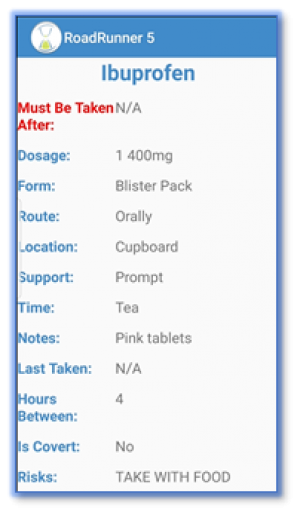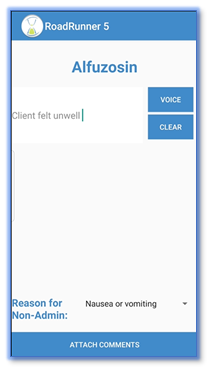User Tools
Sidebar
Table of Contents
RoadRunner Task Management
Use the following videos to understand how to set up and use Task Management in RoadRunner.
Setting up Tasks in CareFree
Setting up Medication in CareFree
Completing Task Management in RoadRunner
Using the Task Management Portal
This page will explain how to complete Task Management from the RoadRunner application. Tasks and medication can be marked as completed, partially complete or not completed via RoadRunner. Comments can also be entered when a task/medication is marked as partially or not completed.
PLEASE NOTE:
The way in which Carer's sign in and out of a call will change when task management is activated. Please see this training page for more information
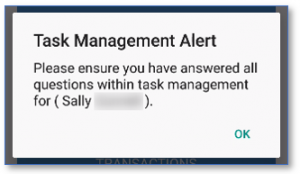
If task management is not completed before signing out the Carer will receive a prompt reminding them to complete all task management (see left).
Completing a Task
1. From the RoadRunner main menu, open the Rota
2. Press the call to complete task management against
3. Press the Options button
4. Press Task Management
5. The tasks and medications for the call will appear
6. A coloured marker will appear next to each task and medication with an Asked? and an Outcome
- The red marker indicates that something is not completed
- The yellow marker indicates that something is partially completed
- The green marker indicates that something is completed
7. Press a task to complete
8. Yes will mark the task as completed, No will mark the task as not completed and Partial will mark the task as partially completed
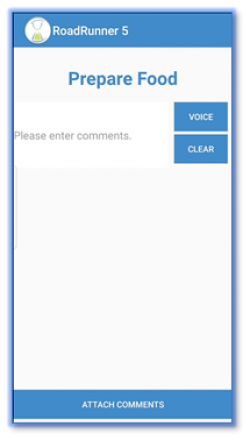
9. If No or Partial is selected the Carer will be asked to enter in comments about why the task is not fully completed
10. Voice recognition can be used on this screen (CLICK HERE for more information on how to use voice recognition)
11. Press Attach Comments to save the task answer
12. The markers next to the task will then change accordingly
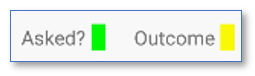
Completing Medication
1. To start, follow the instructions for completing a task (see above)
2. Instead of pressing a task to complete, press a medication to complete
3. The medication details for the Client come from CareFree and is displayed to the Carer on this screen. This information includes:
- The time the medication must be taken after. This will either be N/A or specify a date and time
- The name of the medication
- What dosage to take
- What form the medication comes in
- The route the medication is taken
- The part of the body the medication is applied to or the location of where the medication is stored
- The support given by the Carer
- The time of when the medication is taken
- Any notes attached onto the medication by office staff
- Last taken time
- Hours between
- If the medication is covert
- Medication risks
- Directions
- Side Effects
4. The bottom of the screen displays the same options listed when completing a task
- The red marker indicates that something is not completed
- The yellow marker indicates that something is partially completed
- The green marker indicates that something is completed
5. If you press Yes on a medication. It will ask you to enter a time the medication was taken
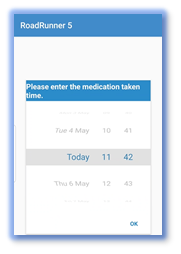
6. Press Enter Time, select the appropriate time and press OK
7. If No or Partial is selected the Carer will be asked to enter in comments about why the task is not fully completed
8. Voice recognition can be used on this screen (CLICK HERE for more information on how to use voice recognition)
9. There is an additional drop-down box at the bottom of this screen named Reason for Non-Admin where the Carer can choose from a pre-set list of reasons to why the Client did not take their medication
The Reason for Non-Admin list can be amended in Items screen in CareFree. The list in question is called Medication not taken reasons
10. When all tasks and medications have been answered press Send Task Answers to Server to complete task management