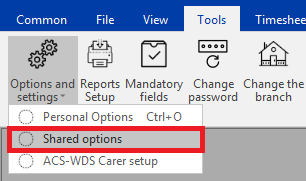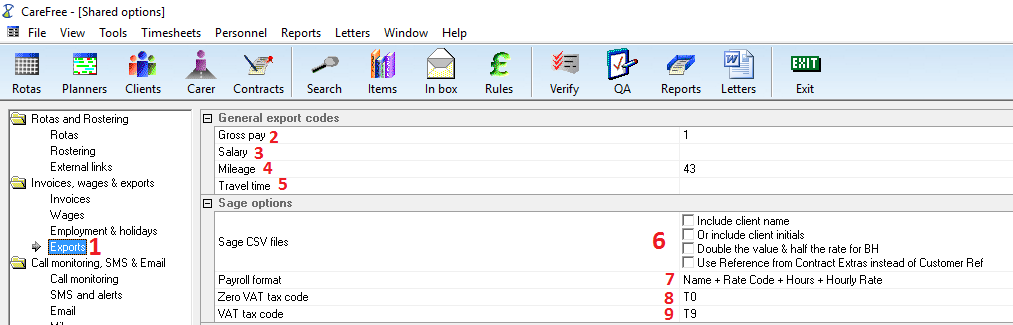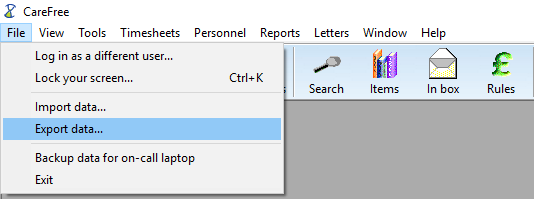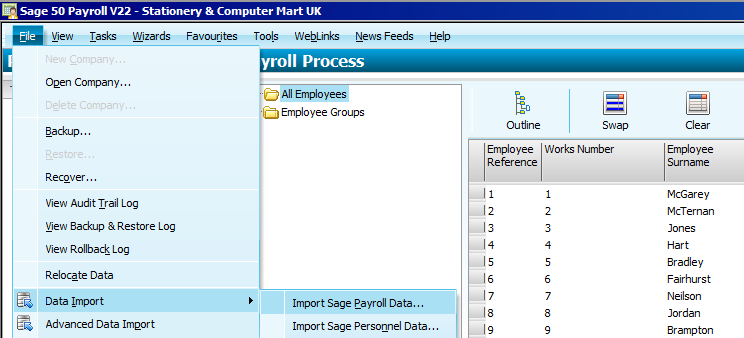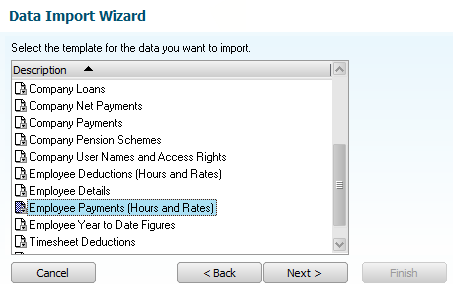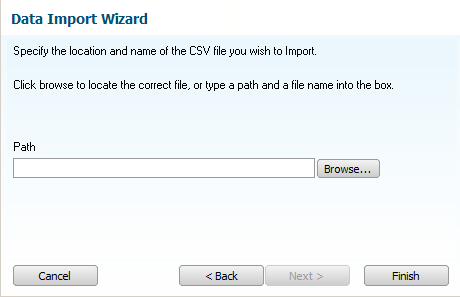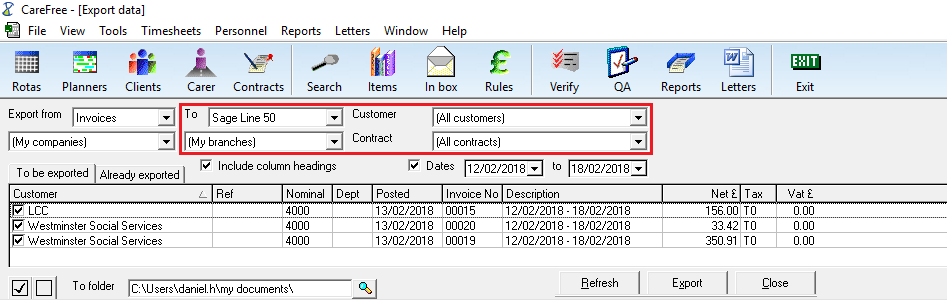User Tools
Sidebar
Table of Contents
Sage Payroll
CareFree has the ability to export payroll and invoice data in the exact format needed by most popular accounting/payroll packages. This wiki article will take a look at setting up CareFree to work with the Sage.
Some of the information presented in this wiki article will be relevant to other accountancy/payroll packages other than sage, so it might be worth reading this article as the export function from CareFree is the same across all third party packages.
The initial setup of CareFree
First navigate to the Shared options within the system (if you don't have access speak with your system administrator to set the values)
Now that you are in shared options you will see a screen which looks like this:
1) Click on the exports section at the left of the screen.
2) Enter in the gross pay code. To do this click into the panel on the right hand side. This code will be a nominal which will already have been setup in Sage.
3) This is for staff who are paid a salary out of CareFree, again this will need to match the nominal code you have setup in Sage for salaried staff.
4) This is the mileage nominal code, if you pay mileage this will need to match the code you have present within sage.
5) Lastly we have out Travel time nominal, again this needs to match the code you have setup in Sage if you pay travel time.
What you are doing here is reflecting the codes which you will have already setup within the sage system. CareFree will use these codes on the export file it creates so that sage will then know what gross pay is opposed to mileage or travel time for instance.
6) Notice that you have extra fields which can be exported from CareFree. Please be aware that these options might not be needed, and will depend on how you have your import file/routine configured (more on that later)
7) CareFree provides some common payroll formats which Sage understands, use the first option and if this is in the wrong format for your sage system drop it down and try the others. In total there are five formats to choose from.
8) Set your Zero VAT tax code, by default CareFree enters T0 - you might need to change this for your setup to function correctly, however most care companies will make use of the T0 code.
9) This is the VAT tax code. By default CareFree uses T9 here. Both points 8 and 9 are used for invoicing purposes only.
If you would like more information on tax codes, Sage has a very useful guide which can be found here: https://my.sage.co.uk/public/help/askarticle.aspx?articleid=11217
Running the reports
The next step in the process is to run the wages and invoicing reports within CareFree. This will be done in line with your monthly finance runs.
For Wages you will want to run the “Create and finalise wages” this is done via:
Reports > Wages > Create and finalise wages
The invoicing report is found here:
Reports > Invoices > Create and finalise invoices.
It might be worth consulting the wiki article on reporting here if you need help with running reports. Also - if not already setup you will need the rules working within CareFree before you can proceed - you can find that guide by clicking here.
The crucial step now is that once you have previewed the reports and they are giving you the correct figures needed you must then press the Finalise button. Once finalised the data is ready to be exported to sage and other finance packages.
Exporting the data
Now that the reports have been run, its time to export the data. To do this use the export feature under file:
Once in the export tool it will look like this:
1) This is the export from selection, choose Wages or Invoices. This tells CareFree what you want to export.
2) Using the drop down selection choose the system you want to export to. In our screenshot we have Sage Payroll selected.
3) Make sure to select the correct dates, this will list the finalised wages or invoices ready for export.
Please be aware that you have tick boxes to the left of the items in the list, this allows you to be select the items you wish to export.
4) Once you are ready press the export button.
You will then see an export bar:
Make note of the file location this is being saved to, we will need to open the file in the next section.
Checking the files
Open the file we exported in the previous step in Microsoft Excel or some other program which can open CSV files (notepad will do the trick if you don't have anything else) The exported file will look like this:
1) This is the employee reference number and needs to match with the ID you have set in sage.
2) The payment reference relates to the nominal codes you have setup at the beginning of this wiki article.
3) Total hours worked. (Sage will use this to form the calculation along with rate)
4) The rate of pay (Sage will use this to form the calculation and work out the correct value)
5) This is why the export file needs checking - as you can see here we have some blank values. CareFree is unable to deal with all nominal codes in existence because there are just to many that companies will want to utilise, hence why we only have the core items like gross pay, salary and mileage. You will now want to manually enter the nominal codes for each that is missing. Whilst doing this it might be beneficial to open the finalised wage/invoice report so you can see what rate should be applied.
Make sure to save the file as a .CSV (Comma separated value) if you have made any changes
Importing the data back into Sage
Once we have confirmed the file created above is correct and any changes have been made its time to enter this file into Sage.
Using the top menu bar within sage payroll 50 select data import, then import sage payroll data:
There are different versions of Sage, you might need to speak with Sage at this point if you need to find out how to import data. This is something CareFree support cannot help with.
Once you have clicked on this link, you will be taken to the data import wizard. You will first be asked to take a backup of your data and we recommend that you follow this instruction. You will then be presented with this screen:
Select “Employee Payments (Hours and Rates)”. Then click next. At the next screen you will be asked to provide the path:
This is the screen where you select the file we have exported from CareFree. Then click finish.
If all has been successful at this stage you will now see a screen confirming that the data has been imported into Sage.
If you get an error at this point, its worth noting down the specifics. An error at this point most likely relates to a template problem which Sage uses, however these can be edited to make sure the data is being sent to sage correctly. CareFree support will not be able to setup your Sage templates, please consult the Sage training documentation for help with this, or give the Sage support desk a call directly.
Sage Accountancy / Invoicing
This wiki article has demonstrated how to use Sage with payroll information, however the steps its run you through are similar to how you would export invoice data.
Some minor differences are highlighted below:
When exporting data from CareFree the screen will look like this:
Notice how the selections have changed at the top, and that you have more options to export contract related data.
The exported CSV file will be in this format for sage:
1) SI stands for sales invoice - this is usually the format Sage wants this data.
2) This is the Sales nominal which can be changed in Tools > Options and settings > Shared options > Invoices > Sales Nominal if needed.
3) This is the posted date.
4) Internal invoice number
5) The dates used to generate this invoice.
6) Net value of the invoice.
7) Tax code (as set at the beginning of this wiki)
8) Tax value, which in our case is £0